Ripujeme Blu-ray snadno a rychle

Historie má tendenci se opakovat. Pokud tedy nostalgicky vzpomínáte na svůj první DVD rip, který jste si samozřejmě vytvořili čistě pro vlastní účely, jistě při tom přemýšlíte, jak podobného cíle dosáhnout v případě Blu-ray. Výkon počítačů se od té doby nesčetněkrát zvýšil, programátoři jsou vychytralejší a tak světlo světa spatřilo hned několik programů, díky kterým je konverze filmu z Blu-ray do souboru přehrávatelného na počítači velmi snadná.
Dnes si tedy zkusíme takový proces popsat.
Na rozdíl od SD kolegy vypadá i hodně komprimovaný rip z Blu-ray disku velmi dobře nejen na malých monitorech, ale třeba i na plátně. Můžete snížit rozlišení i datový tok a přesto zůstane prezentace, kterou vám soused odkojený na DVD bude závidět. Není problém vytvořit Blu-ray rip, který se vejde na jednovrstvé DVD; moderní kodeky v čele s h.264 jsou schopné při stejných datových tocích dosáhnout mnohem lepších výsledků, než zastaralé MPEG-2.
Samozřejmě ale musíte zapomenout na kompatibilitu se svým starým DVD přehrávačem, ten vyhoďte do šrotu – bavíme se o souborech, které budeme přehrávat na HTPC, multimediálních centrech typu Popcorn Hour, nebo třeba na konzolích PlayStation 3 a Xbox 360.

Základem je samozřejmě Blu-ray mechanika. Pokud už se stačila usadit ve vašem počítači, tak máte vyhráno i v případě, že samotné PC není HD ready (stačí tedy i starší procesor a analogově připojený monitor). K jednoduchému překódování videa do menšího souboru budou potřeba pouze dva programy: placené AnyDVD HD a freewarový RipBot264, jen v případě komplikací se budeme odkazovat na jiné.
Pokud se vám nechce platit za AnyDVD HD (stojí kolem sta dolarů), lze vyzkoušet freewarové DumpHD nebo DVDFab Decrypter, oba programy ale mohou mít problém s rozlousknutím ochrany nových disků. AnyDVD HD je oproti tomu pravidelně a často aktualizované, takže si poradí i s těmi nejnovějšími disky (některá studia lpí na stále novějších verzích ochrany BD+), pro jednoduchost tedy budeme ripovat s ním. Program mimo jiné pracuje na pozadí i během přehrávání filmu, kdy odstraňuje regionální kódování a HDCP ochranu.
AnyDVD HD se po instalaci a spuštění objeví v nástrojové liště, kde trpělivě čeká na vsunutí disku do mechaniky. Jakmile tak učiníte, program zanalyzuje diskovou jednotku a okamžitě bez ptaní odstraní veškeré ochrany. Disk je tak vlastně připravený k použití v programu RipBot264, v klasickém průzkumníku ani v Total Commanderu ale nejsou vidět ty soubory, které ke konverzi potřebujeme.
Normálně by se tento problém dal obejít třeba instalací UDF Readeru a následným zviditelněním m2ts streamů, to ale nemusí fungovat za všech okolností, zaměstnáme tedy pro jistotu i harddisk. Na něm bude potřeba až 50 GB volného místa, před celým procesem zkopírování Blu-ray proto proveďte pořádnou čistku.
První krůčky jsou velmi jednoduché a ještě si během nich stihnete odskočit na kávičku. Stačí kliknout na ikonku AnyDVD HD v nástrojové liště a potvrdit možnost „Kopírovat Video-DVD na pevný disk…“. Tak spustíte proces kopírování obsahu Blu-ray na váš HDD, což trvá přibližně hodinu (podle objemu dat, rychlosti procesoru a dalších faktorů).
Za trpělivost budete odměněni kompletní strukturou disku a velkým množstvím m2ts souborů, tedy streamů veškerých videí a grafických aplikací, které se na Blu-ray nacházejí (jmenují se podle vzoru 0009.m2ts). K úspěšnému „ripnutí“ budeme potřebovat pouze jeden tento soubor – ten největší ve složce BDMV/STREAM.
Stream filmu jako takového mívá od patnácti do třiceti gigabajtů, záleží na délce, datovém toku obrazu a množství HD stop. Pokud jste zvědavé duše a zajímá vás, co všechno se v takovém streamu nachází, můžete si nainstalovat drobný prográmek s názvem tsMuxeR GUI a pustit se do zkoumání.
tsMuxeR GUI budete potřebovat v případě, že RipBot264 ze nějakého důvodu neakceptuje stream od AnyDVD HD. Stává se to málokdy, ale jistota je jistota – potřebný stream tedy jen nahrajete do tsMuxeR GUI, kliknete na „Start Muxing“ a během dvaceti minut máte další videosoubor (tentokrát s příponou .ts), se kterým už si RipBot264 poradí určitě. V případě, že nebudou žádné problémy, je ale celý tento proces zbytečný, my si ho připomínáme jen proto, že jsme zvědaví a chceme se podívat na obsah m2ts souboru.
V případě našeho demonstračního kousku – akční pecky Wanted (naše recenze) – se v seznamu objevilo asi pětadvacet různých součástí: hlavní Full HD videosoubor s h.264 kodekem v profilu High@4.2, dvě SD videa (pravděpodobně části PiP stop), několik DTS-HD audiostop a spousta grafických udělátek, což jsou titulky.
tsMuxeR GUI je šikovný také pro případ, kdy hodláte zálohovat čistě transport stream stopu, kterou chcete očesat o všechny nepotřebné součásti – zbavením se různých audií, titulků a dalších zbytečností ušetříte i několik GB, v našem případě původně 27 GB soubor zhubl na 20 GB. tsMuxeR GUI navíc umí extrahovat DTS core, tedy SD jádro v DTS-HD zvukové stopě, tím ušetříte několik dalších giga. Soubor s příponou .ts pak přehraje většina softwarových přehrávačů.
Ale zpátky k ripování jako takovému. Na pevném disku teď máme skoro třicet giga filmových okének, které potřebujeme natlačit na jediné DVD. Programů pro tento účel existuje hodně, můžete vyzkoušet Nero Recode, Xilisoft 3GP Converter, XviD4PSP a spoustu dalších. Mně se osvědčil právě zmiňovaný RipBot264, který je uživatelsky přívětivý a nejsou s ním žádné problémy.
Před jeho instalací je potřeba mít nainstalovaný Avisynth, ffdshow a Haali media splitter, které bývají většinou součástí kodekových balíků, takže už je v PC možná máte. Pokud ne, všechny se dají bez problému najít – samozřejmě se jedná o freeware. Nainstalovaný musí bý také .Net Framework 2.0, na absenci čehokoliv ze jmenovaného ale RipBot264 při startu upozorní sám a nabídne linky, odkud je stahovat.
Po startu rozklikneme možnost „Add“, která nám otevře nový projekt. První, co musíme udělat, je samozřejmě načtení našeho streamu – klikneme tedy na tři tečky vedle řádku s videem. Po výběru streamu (ještě jednou připomínám, že v té změti souborů je to zpravidla ten největší) programu chvilku trvá, než si přebere všechny informace, každopádně se pak objeví okno, ve kterém máme souhrn vlastností m2ts souboru.
V kapitolách nic neměníme, zajímá nás hlavně video – vybíráme samozřejmě to s 1080p, audio chceme originální DTS-HD / Dolby TrueHD / PCM stopu (samozřejmě si ale můžete zvolit třeba český dabing) a žádné titulky. Po stisknutí „OK“ si program začne celý soubor ověřovat, což může zabrat několik desítek minut. Pokud to tedy vypadá, jako by se nic nedělo, zkontrolujte si Správce úloh – ve skutečnosti RipBot264 pracuje na plný výkon.
Až si program celý film překontroluje, vrátí se zpět do počátečního okna a tady teprve začne skutečná zábava. Budeme totiž určovat parametry své „zálohy“, což je okamžik, ve kterém se názory většiny uživatelů začnou rozcházet. Kodeky a kontejnery, stejně tak rozlišení a datové toky totiž volíme hlavně podle toho, co chceme se svou zálohou dělat – budeme ji přehrávat na herní konzoli, v počítači nebo v multimediálním centru? Pro každou variantu se hodí něco jiného.
Tvůrci programu RipBot264 ale naštěstí mysleli i na to a v případě videa vytvořili základní předvolelné profily, se kterými si většina uživatelů vystačí: v sekci videa zvolíme profil [ Level 4.0 ] – HD . BluRay . Consoles. Podobně vybíráme z profilů u audia, tady ale musíme být opatrnější. Pokud chceme soubor přehrávat na počítači nebo třeba v Popcorn Hour, můžeme zvolit možnost x.xCopy Stream, kdy ve výsledném souboru zůstane DTS jádro – tedy SD stopa, s HD zvukem samozřejmě pro rip nepočítejte. Útěchou budiž fakt, že se vždy jedná o DTS s nejvyšším možným datovým tokem (tedy 1,5 Mbit/s).
Pokud budeme přehrávat na PlayStationu nebo Xboxu, raději zvolíme AAC kompresi, a to klidně do pouhých dvou kanálů. Ostatně jejich počet závisí pouze na vaší aparatuře, šestikanál nebo sedmikanál je pro tříkanálové soustavy samozřejmě zbytečný. Pokud se v kompresi audia trochu vyznáte a víte, co váš přístroj podporuje za kodeky, můžete si samozřejmě vybrat z mnohem širší nabídky. Já jsem pro ušetření místa sáhl pouze po dvoukanálu s bitrate 128 kbps.
Při detailnějším nastavováním parametrů videa samozřejmě bývá vše složitější. RipBot264 umožňuje zajít do velkých podrobností, nastavit se tu dá v podstatě vše – od datových toků přes ořezy a filtry až k rozlišení a různým profilům h.264. My toho ale v základu nebudeme příliš měnit, nepoužijeme žádné filtry ani další úpravy obrazu (to už je čistě na osobních preferencích, s těmito funkcemi s prostě časem musí vyhrát každý sám), takže pouze nastavíme datový tok, typ komprese, ořežeme video a nastavíme velikost, kterou budeme potřebovat.
S datovým tokem je to jednoduché – buďto si zvolíme vlastní, pak se ovšem těžko odhaduje velikost, nebo si předem určíme velikost výsledného souboru a volbu datového toku přenecháme programu. V každém případě musíme zohlednit rozlišení, které si přejeme, délku filmu a také poměr jeho stran – film v 1,85:1 samozřejmě bude potřebovat větší množství jedniček a nul, než film v 2,35:1.
Stále se tedy pohybujeme v okně Encoding settings, kde si v případě konkrétní požadované velikosti rozklikneme možnosti vpravo dole a zaškrtneme „Lock size“. Mód videa nastavíme 2-Pass a pak už se vlastně nemusíme o moc víc starat. Jen po rozkliknutí Properties navolíme Crop: Automatically, program tedy rozpozná černé horizontální pruhy kolem obrazu a odstraní je.
Na závěr samozřejmě vybereme rozlišení. V sekci Size je možné vybrat pouze HD Ready, Full HD vytváří soubory s velikostí kolem 8 GB a výš, což už by znamenalo dvouvrstvé DVD. Navíc v našem případě jen zálohujeme a jde nám především o místo. Při rozměrech 1280×720px (po ořezu na 2,35:1 je to 1280×544px) nám bude stačit jednovrstvé DVD, film bude na monitoru počítače vypadat skvěle a ani na větších úhlopříčkách se nebude za co stydět.
Úplně na konec pak vybereme kontejner, který chceme využít. Je to jednoduché: vždy preferujeme .mkv, jen pro případ použití v konzolích PlayStation 3 nebo Xbox 360 vybereme .mp4.
Po kliknutí na tlačítko Done se celý proces rozeběhne naplno a RipBot264 začne pořádně vytěžovat vaše PC. I s dvoujádrovým systémem se můžete připravit na proces, který zabere od deseti do třiceti hodin (záleží na množství obrazových filtrů, velikosti a parametrech komprese), takže je nejlepší nechat počítač běžet přes noc nebo přes víkend. Výsledkem je soubor, připravený k bezproblémovému přehrávání v jakémkoliv z vašich moderních multimediálních center.
Samozřejmě si můžete pohrát s různými drobnostmi, přiostřit obraz, upravit barvy, pokud chcete film půjčit třeba babičce, není problém z Blu-ray udělat klasické DVD Video. Pokud si vaše mechanika poradí s HD DVD a vy máte v poličce třeba Horem Pádem (první a jediné české HD DVD), můžete výše uvedený proces aplikovat i na něj. Možností jsou prostě spousty, základem je nejnovější verze AnyDVD HD a pak už jde všechno jako po másle.

Pokud máte jakékoliv dotazy nebo připomínky, neváhejte se vyjádřit v reakcích pod článkem. Také v našem diskusním fóru existuje několik témat, ve kterých se problematika ripování Blu-ray podrobně probírá.
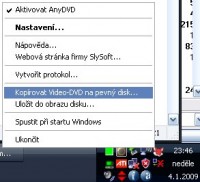

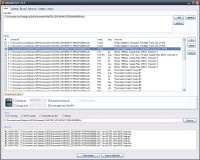

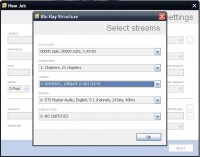

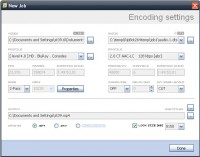
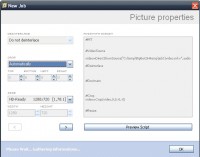
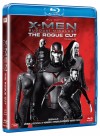

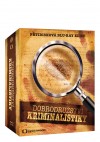
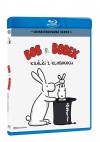





Komentáře
Re: Ripujeme Blu-ray snadno a rychle
Vložil ivan (bez ověření), 6. Říjen 2009 - 23:04
Dobrý návod,napoprvé mi to nevyšlo ale budu zkoušet dál.Ale nejvíce by mne zajímalo jak vytvořit kopii blue ray 1:1.Použil jsem Any dvd hd zkušební verzi k uložení na hdd pak jsem to tuším Nerem 8 vypálil na blue ray DL cca 5 hodin,vše probíhalo normálně,data na disku jsou a počítač je přehraje ale blue ray přehrávač LG to nenačte.Netuší někdo v čem je problém?
Re: Ripujeme Blu-ray snadno a rychle
Vložil P.M. (bez ověření), 5. Červen 2010 - 21:54
Zdravím. Jsem nováček v tomhle oboru a rád bych aby výsledný soubor měl více jazyků a klavně titulky. Poradí někdo? Když tak písněte na můj mail díky. Petrkopatko@seznam.cz
Re: Ripujeme Blu-ray snadno a rychle
Vložil Ládin (bez ověření), 22. Prosinec 2010 - 23:24
zdravím mam problem po ripnuti na disk je ve slozce stream asi 240 souboru ve velikosti od 11Gb do 500mb samostatne je lze spustit. Jde to cele spojit aby to normalne navazovalo ?? díky
Re: Ripujeme Blu-ray snadno a rychle
Vložil peeter (bez ověření), 27. Březen 2011 - 21:13
jen jsem trochu nepochopil proc by si nekdo delal rip kdyz vlastni film na BD-coz je nejlepsi format na trhu.sam jsem si delal dvd zalohu z originalu protoze jsem si ho pozkodil ale vypaloval jsem to na 8.5GB dvd aby byla kvalita stejne dobra..
Re: Ripujeme Blu-ray snadno a rychle
Vložil Daniel (bez ověření), 4. Únor 2014 - 13:41
Zkoušel jsem ripnout 3D bluray disk ,ale pořád mi any dvd hd hlásí chybu, že nelze zkopírovat nemám dostatek místa na disku i přesto, že dostatek místa na disku mám.Poradí mi někdo?
Re: Ripujeme Blu-ray snadno a rychle
Vložil Mikrob (bez ověření), 26. Únor 2016 - 6:50
Zkontrolujte si, zda není cílový disk formátován na FAT32. Tam mohou být soubry maximálně 4 GB velké a hláška vlastně znamená „nemohu zapsat takto velký soubor“.